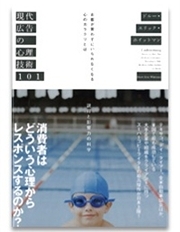JTrimの透過機能を使って画像を合成する方法
☆JTrimの透過機能を使って画像を合成する方法☆
JTrimの透過機能を使って画像を簡単に合成しよう
ブログのヘッダー画像のように、
2つの画像を合成したい事ってないですか?
でも、画像を合成しようと思っても、
どうやったらいいか分からないという方も、多いのではないでしょうか?
そこで今回は、
JTrimという画像加工ソフトを使用した、
画像の合成方法について、ご説明します。
【JTrimの透過機能を使って画像を合成する方法】
Jtrimをパソコンにダウンロード・インストールする
Jtrimのダウンロードはこちら
ダウンロードが完了したら、
exeファイルを実行し、インストールを行なって下さい。
サンプルに以下の2つの画像を合成します。
※【画像1】に【画像2】を合成
【画像1】

【画像2】
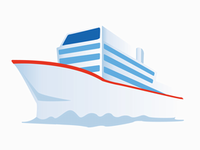
加工するのは【画像2】の船の画像。
※以下Jtrimを起動した状態での説明です。
1.背景色透過設定を行う
【画像A】

画像の背景にカーソルを移動させ
クリック。
この段階で1度画像を保存し、
仮にこの画像を【画像A】とします。
2.2階調化を行い白黒画像にする

2階調化のボタンを押し、
白黒画像にします。
3.しきい値を変更し、合成したい部分を黒くする
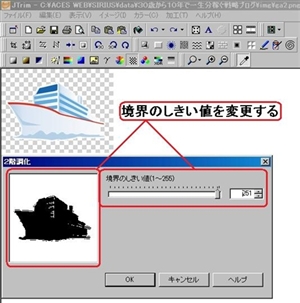
境界のしきい値は変更して下さい。
※この画像のしきい値は251
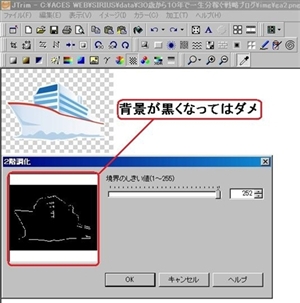
全体的に黒くならない様、
気をつけて下さい。
※この画像のしきい値は252
つまり、【画像2】を合成したい場合、
しきい値251が、ぎりぎりの値という事です。
※この値は合成する画像により異なります。
4.ネガポジ反転を行い白黒を反転させる
【画像B】

ネガポジ反転のボタンを押し、
白黒を反転させます。
この段階で再度、
名前を変えて画像を保存します。
仮にこの画像を【画像B】とします。
5.【画像1】に合成する【画像2】の位置を決める
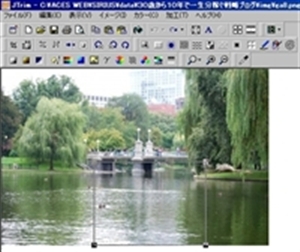
【画像1】に合成する範囲を指定します。
画像の大きさは、
Jtrimの右下に表示されます。
【画像2】のサイズを
【画像1】に指定します。

6.【画像1】に【画像B】を合成する
【画像B】を開いた状態で全選択(Ctrl+A)
【画像B】をクリップボードにコピー(Ctrl+C)
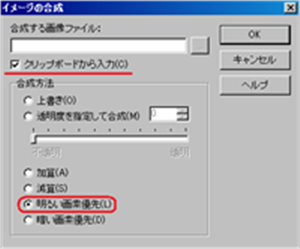
【画像B】を合成します。
ツールバーより、編集⇒合成
・クリップボードから入力にチェック
・明るい画素優先
を選択してOKボタンを押す。
【画像1】に【画像B】の形が白抜きされた状態で表示されます。
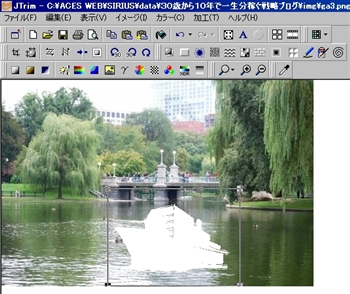
7.【画像1】に【画像A】を合成する
【画像A】を開いた状態で全選択(Ctrl+A)
【画像A】をクリップボードにコピー(Ctrl+C)

【画像A】を合成します。
ツールバーより、編集⇒合成
・クリップボードから入力にチェック
・暗い画素優先
を選択してOKボタンを押す。
白抜かれた【画像1】に【画像A】が合成され完成です。

おつかれ様でした。
ご質問・ご感想はこちら
↓ ↓ ↓
お問い合わせフォーム
どんな些細な事でも構いません。
お気軽にお問い合わせ下さい。
最後まで記事を読んで頂き、ありがとうございます (-^□^-)
カピティ

参加者様用ボーナス特典
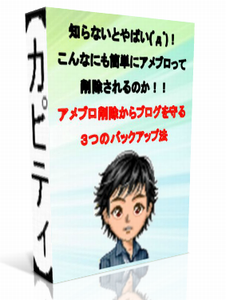
知らないとやばい(゚д゚)!こんなにも簡単にアメブロって削除されるのか!!
不死鳥カピティが教えるアメブロ削除からブログを守るバックアップ法
※登録直後にDLのURLを記載したメールが送信されます。
src="http://pagead2.googlesyndication.com/pagead/show_ads.js">